Podobných návodů se na internetu již povaluje hodně, ale já jsem zápasil zřejmě se správným pořadím akcí, popř. jiným problémem, protože se mi po odeslání přihlašovacího dialogu do systému daná session vždy zasekla. tak jsem si napsal takový step-by-step návod.
Mimochodem, i tenhle celý návod si můžete nejdřív vyzkoušet v nějakém virtuálu, než se pustíte do reálného serveru.
1 Minimal Instalace Debian 9 Stretch
Pro začátek je třeba mít minimální systém, takže jen „standard systém utilities“ a asi i „SSH server“.
Není třeba instalovat „Debian desktop environment“ ani Xfce.
2) Dummy video driver xserver-xorg-video-dummy
Vzhledem k tomu, že nebudeme mít připojený žádný monitor, nainstalujeme si dummy balíček.
apt-get install xserver-xorg-video-dummy
S ním se nainstalují všechny potřebné balíčky pro běh X-serveru.
Teď je třeba nastavit si dummy display – do souboru /etc/X11/xorg.conf je třeba zapsat následující:
Section "Device"
Identifier "Configured Video Device"
Driver "dummy"
VideoRam 16384
EndSection
Section "Monitor"
Identifier "Configured Monitor"
HorizSync 5.0 - 1000.0
VertRefresh 5.0 - 200.0
Modeline "1600x900" 33.92 1600 1632 1760 1792 900 921 924 946
EndSection
Section "Screen"
Identifier "Default Screen"
Monitor "Configured Monitor"
Device "Configured Video Device"
DefaultDepth 24
SubSection "Display"
Viewport 0 0
Depth 24
Virtual 1600 900
EndSubSection
EndSection
Samozřejmě si můžete na internetu najít jiné konfigurace pro různá rozlišení, popř. si vygenerovat vlastní.
3) Instalace grafického prostředí Xfce
Samozřejmě můžete instalovat, co chcete (https://wiki.debian.org/DesktopEnvironment), ale Xfce je malé a jednoduché, tudíž vhodné provoz na serveru.
apt-get install xfce4
S ním se nainstalují všechny potřebné balíčky pro běh X-serveru, včetně lightdm. Doporučené další balíčky pro Xfce jsou xfce4-terminal, mousepad (editor) ... Já si ještě také vypínám Screen Locker (Applications >> Settings >> Session and Startup).
4) Instalace TeamViewer 14
Instalační .deb balíček je ke stažení zde https://www.teamviewer.com/en/download/linux/, stejně tak tam najdete link na System requirements & Installation notes. Není to žádná věda, ale důležité je to neprovádět v adresáři root, ale například v /opt:
cd /opt
apt install ./teamviewer_amd64.deb
Během instalace se přidá repozitář pro TeamViewer /etc/apt/sources.list.d/teamviewer.list Protože nechci automatické aktualizace, lze tento repozitář jednoduše vyřadit
teamviewer repo disable
Další příkazy najdete pomocí teamviewer –help, další důležité jsou
teamviewer daemon enable
teamviewer license accept
teamviewer passwd [PASSWD]
teamviewer info
5) Reboot a test připojení
Po restartování stroje se můžeme zkusit přihlásit pomocí TeamVieweru - ID relace i heslo známe, takže by se měl objevit přihlašovací dialog. Po přihlášení bychom měli vidět Xfce.
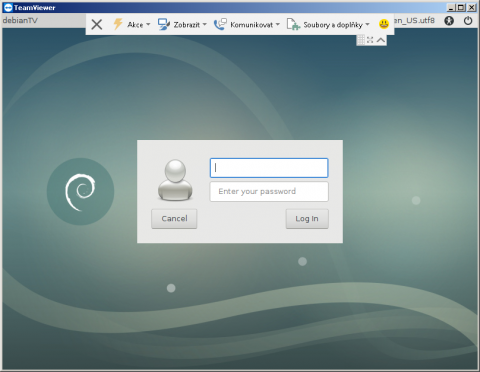
6) Instalace VMware player nebo VirtualBox
Nic složitého:
Ale ještě předtím nainstalovat
apt-get install build-essential linux-headers-$(uname -r)
7) Autologin
Mě se ještě líbí, aby se po restartu automaticky nalogoval uživatel, a také aby se automaticky spustily virtuální stroje.
vi /usr/share/lightdm/lightdm.conf.d/01_debian.conf
Zde je třeba přidat řádky
[SeatDefaults]
autologin-user=uzivatel
autologin-user-timeout=0
A autostart aplikací se dá nastavit v Applications >> Settings >> Session and Startup
Závěrem
Jako obvykle, když už člověk zná cestu, tak to není nic složitého. Přesto v každém z bodů nahoře se může vyskytnout nějaký zádrhel, proto ještě jednou – je lepší si to nejdřív vyzkoušet nanečisto v nějakém virtuálu, až pak na serveru. Díky tomu pak člověk neztrácí čas a může rovnou na dálku začít pracovat.